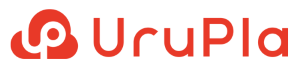UruPla-VD 商品設定
UruPla-VDにおける商品設定
UruPla-VD 商品作成から動画アップロードまでの流れ
本ページでは、商品の作成から、動画アップロードまでを例をあげて紹介します。
例:
商品:ノーマルチケット(5,000円)、プレミアムチケット(7,000円)
内容:チケット購入者は教育セミナーに参加することが可能。
ノーマルチケット(以後、チケット)購入者は、通常セミナーが視聴可能。プレミアムチケット購入者は、通常セミナー+特別セミナーが視聴可能。
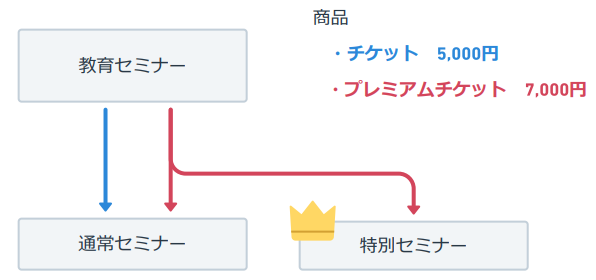
主な流れ
チケットの作成から、カテゴリーやコンテンツの設定、動画のアップロードまでのイメージ図となります。
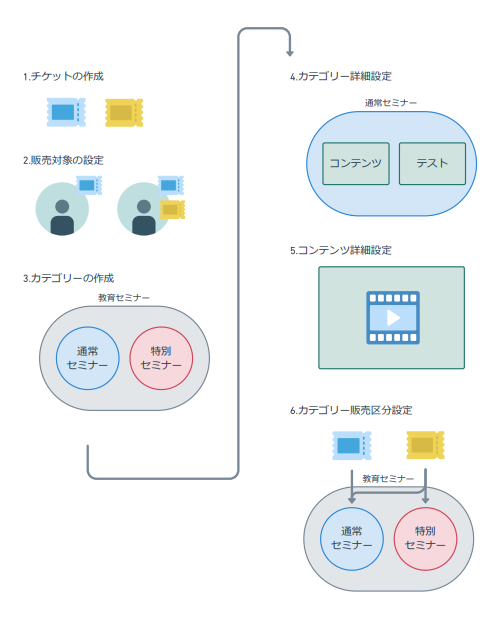
1、商品を作成します。
-
- 今回は、チケットとプレミアムチケットを商品設定ページより作成します。
①「システム設定」ー>「商品設定」で商品設定画面に遷移します。
②「商品作成」を押して、商品の作成を行います。※くわしい操作方法はこちらをご覧ください。
- 今回は、チケットとプレミアムチケットを商品設定ページより作成します。

2、販売対象を設定します。
-
- 今回は「一般」という種別に対して、チケットを販売します。
①「システム設定」ー>「商品区分設定」で商品区分設定画面に遷移します。商品リストから、チケットとプレミアムチケットをドラッグします。 - ※くわしい操作方法はこちらをご覧ください。
- 今回は「一般」という種別に対して、チケットを販売します。
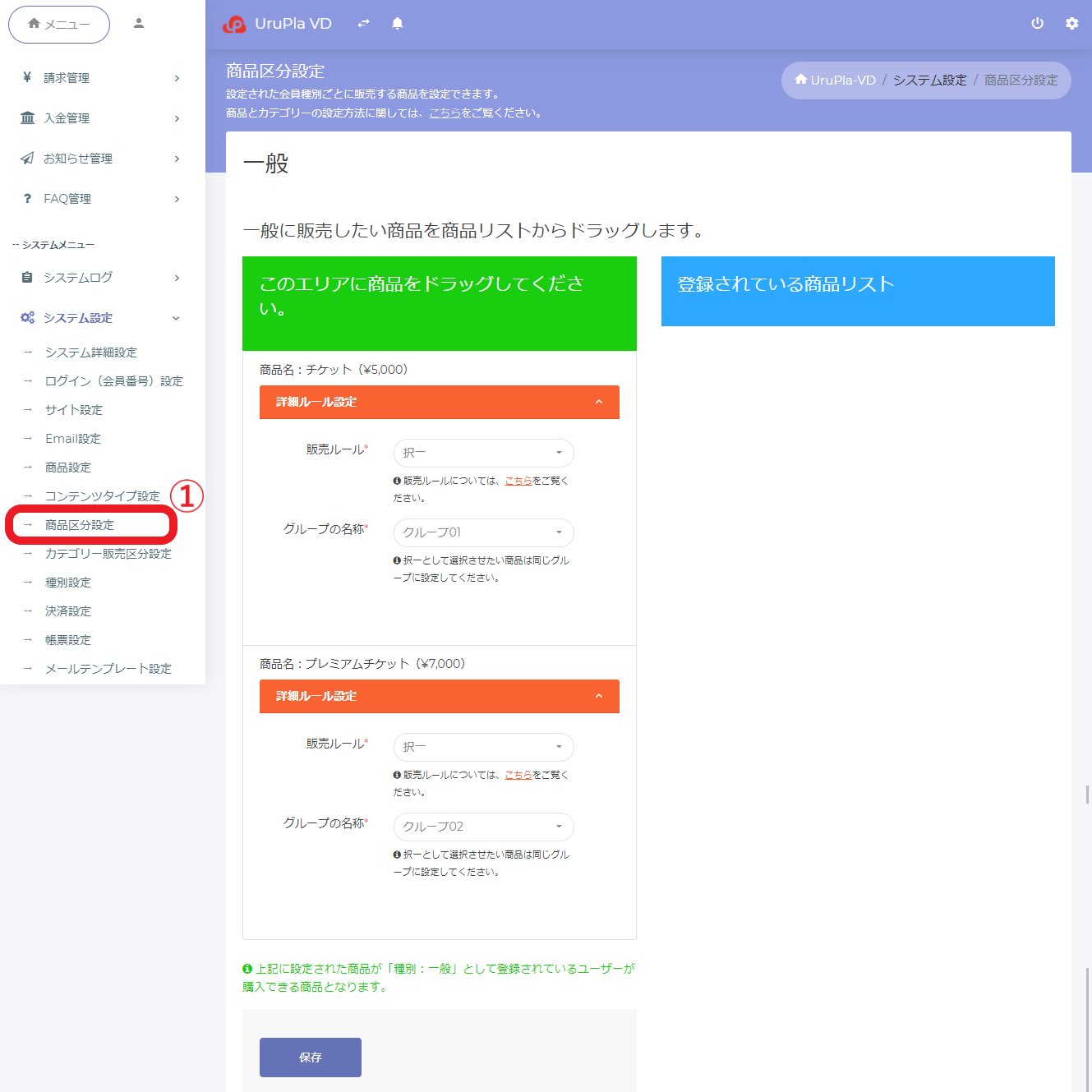
3、カテゴリーを作成します。
-
- カテゴリーは「商品となる箱を作成する」イメージです。
- まずは、大元となる「教育セミナー」を作成します。
①「カテゴリー管理」ー>「カテゴリー一覧」でカテゴリー一覧に遷移します。
②「カテゴリー作成」を押して、カテゴリーの作成を行います。
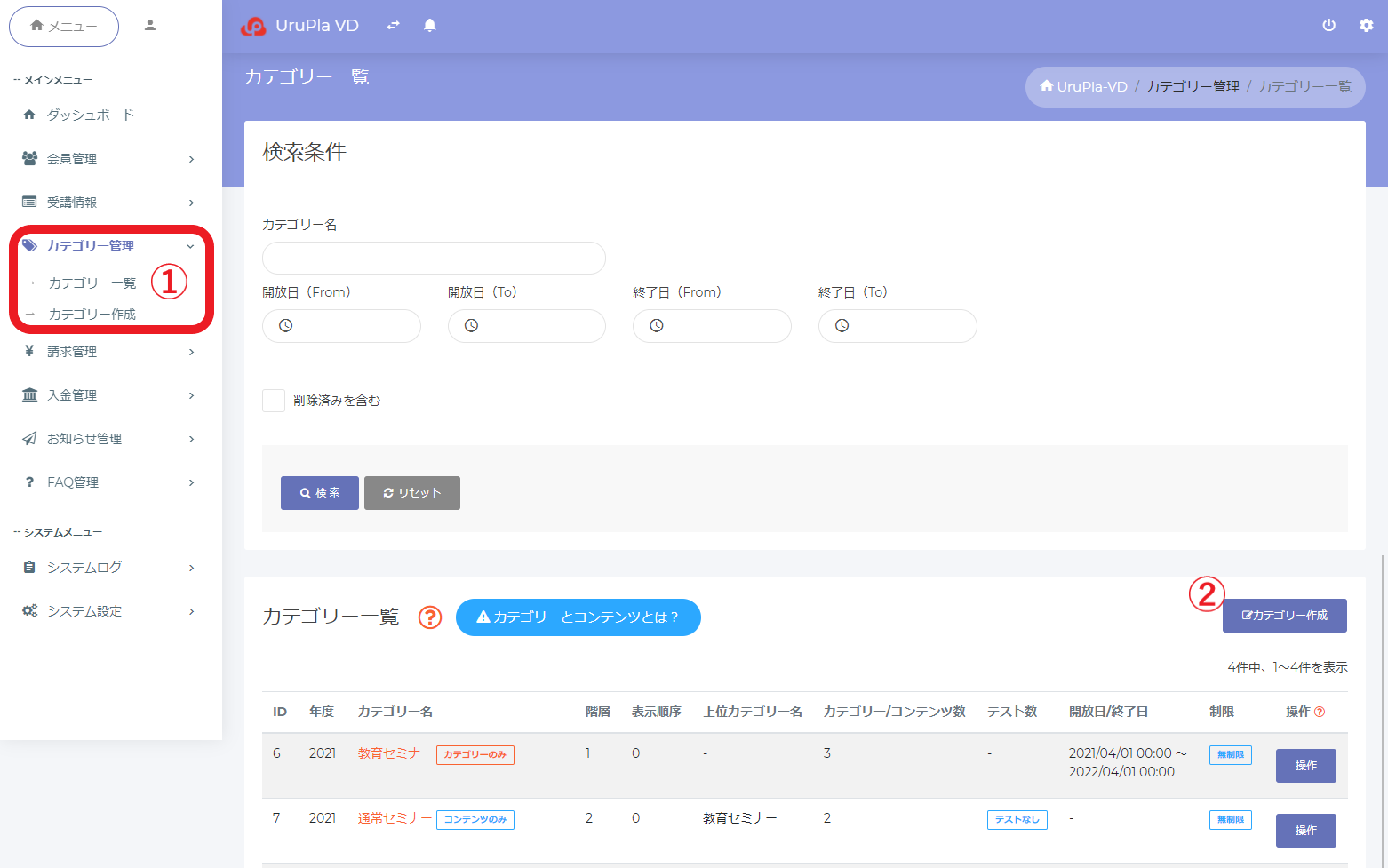
-
- はじめに、「教育セミナー」を作成します。
⚠下位カテゴリー(通常セミナー、特別セミナー)が存在するため、カテゴリータイプは「カテゴリーのみ」を指定。
- はじめに、「教育セミナー」を作成します。
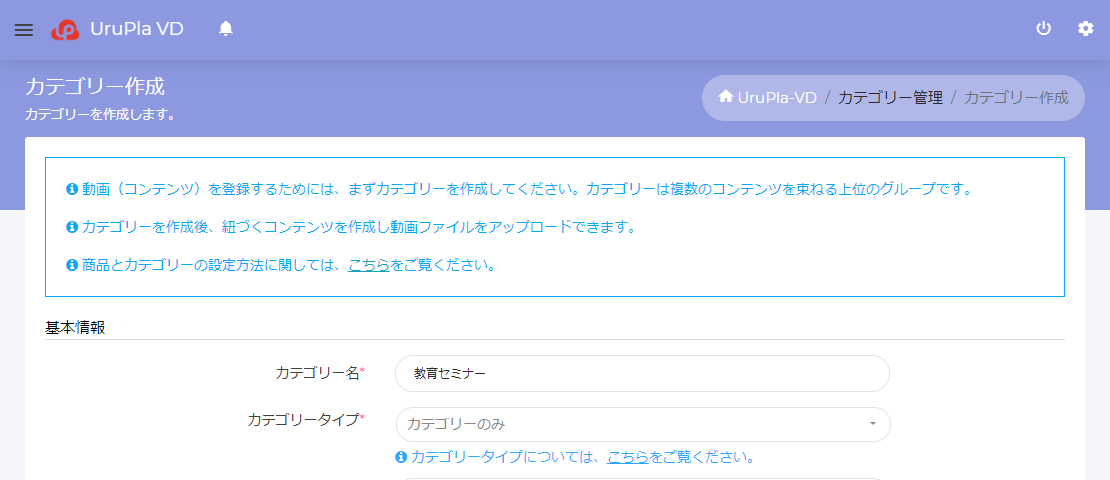
-
- 次に、「通常セミナー」、「特別セミナー」を作成します。
⚠今回は下位カテゴリーが存在しないため、カテゴリータイプは「コンテンツのみ」を指定。
⚠上位カテゴリは「教育セミナー」を指定。
- 次に、「通常セミナー」、「特別セミナー」を作成します。
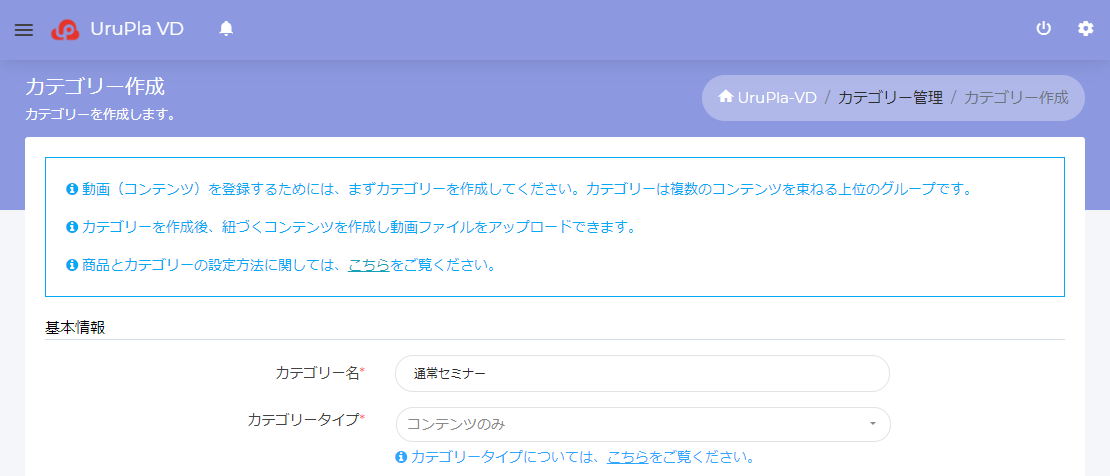
-
- 教育セミナーの詳細画面で通常セミナーと特別セミナーが設定されていることを確認します。
4、カテゴリー詳細設定(コンテンツ・テスト作成)
-
- カテゴリーを作成したら、コンテンツ(動画を入れる箱)やテストを作成しましょう。
- 「カテゴリー一覧」ー>「カテゴリー名」を押して、通常セミナー詳細画面に遷移します。
詳細画面から、コンテンツ(動画)やテストの設定が可能です。
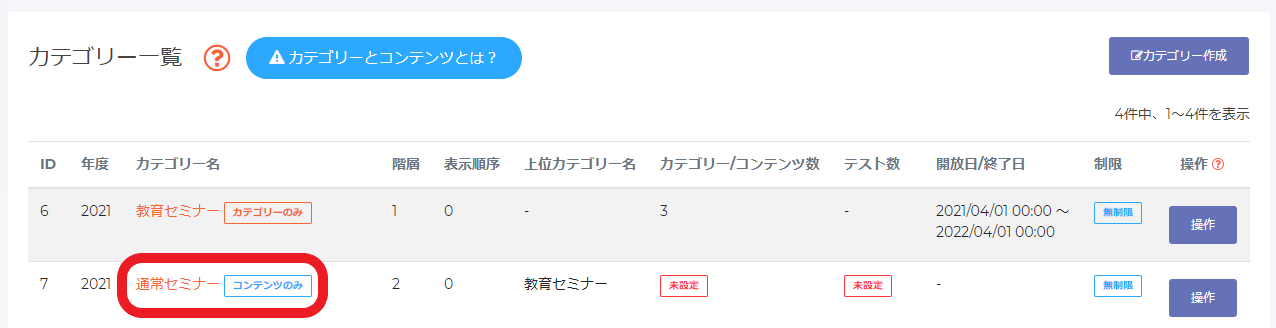
-
- カテゴリー詳細画面でコンテンツ(動画)やテストを設定します。
まずはコンテンツから作成しましょう。
- カテゴリー詳細画面でコンテンツ(動画)やテストを設定します。

コンテンツ作成
- 閲覧許容回数・・・ユーザーがコンテンツ(動画)を視聴できる回数を制限できます。
(0に設定すると無制限になります。) - 視聴確認番号使用・・・コンテンツ(動画)に視聴確認番号を表示するかと設定します。
(「使用する」を選択するといくつ挿入するか設定します。) - 前提条件・・・コンテンツを視聴するのに前提条件がある場合は設定します。
例)A動画を視聴した後でなければ視聴不可 など
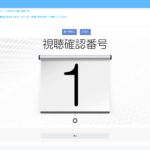
<設問作成フォーム>
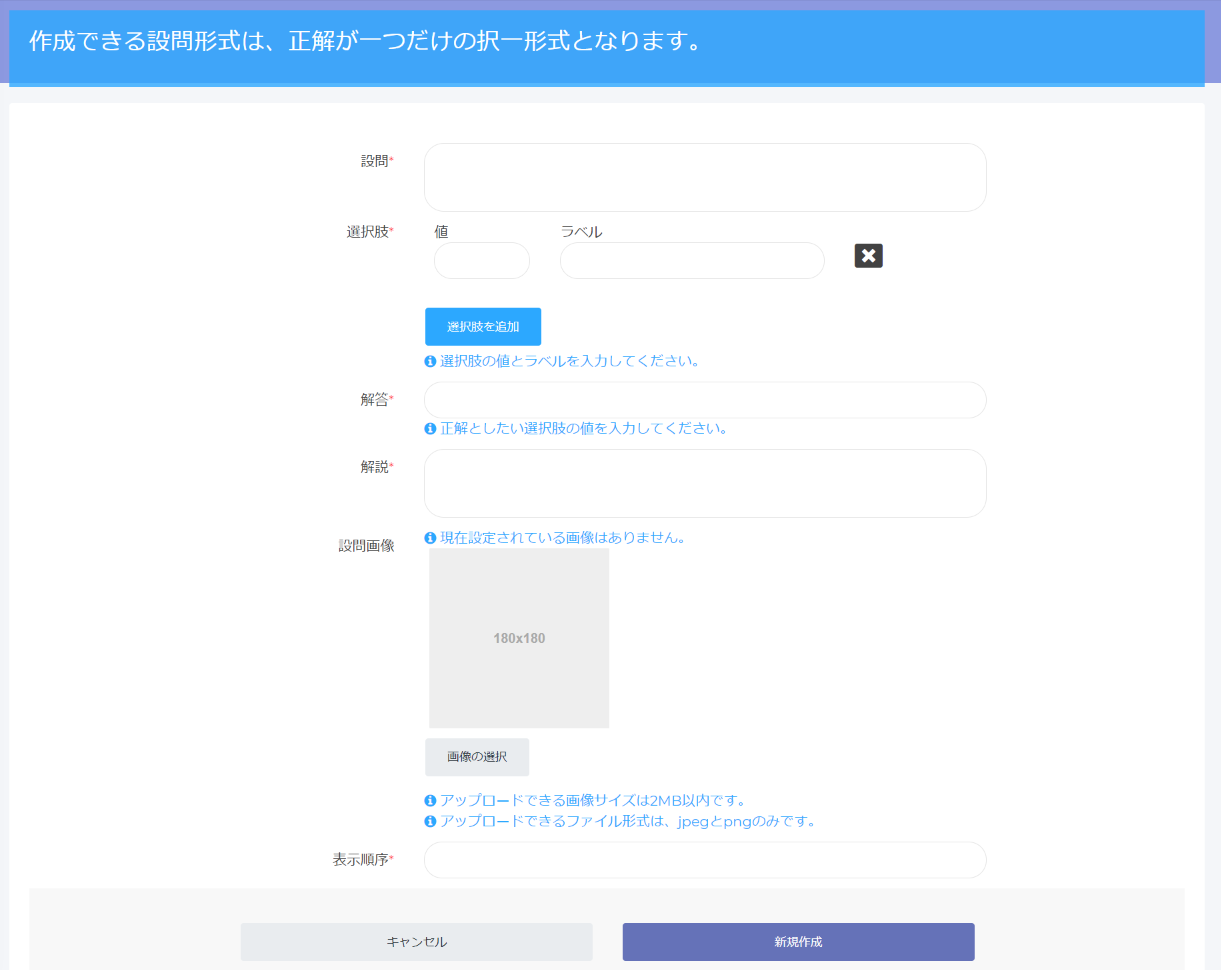
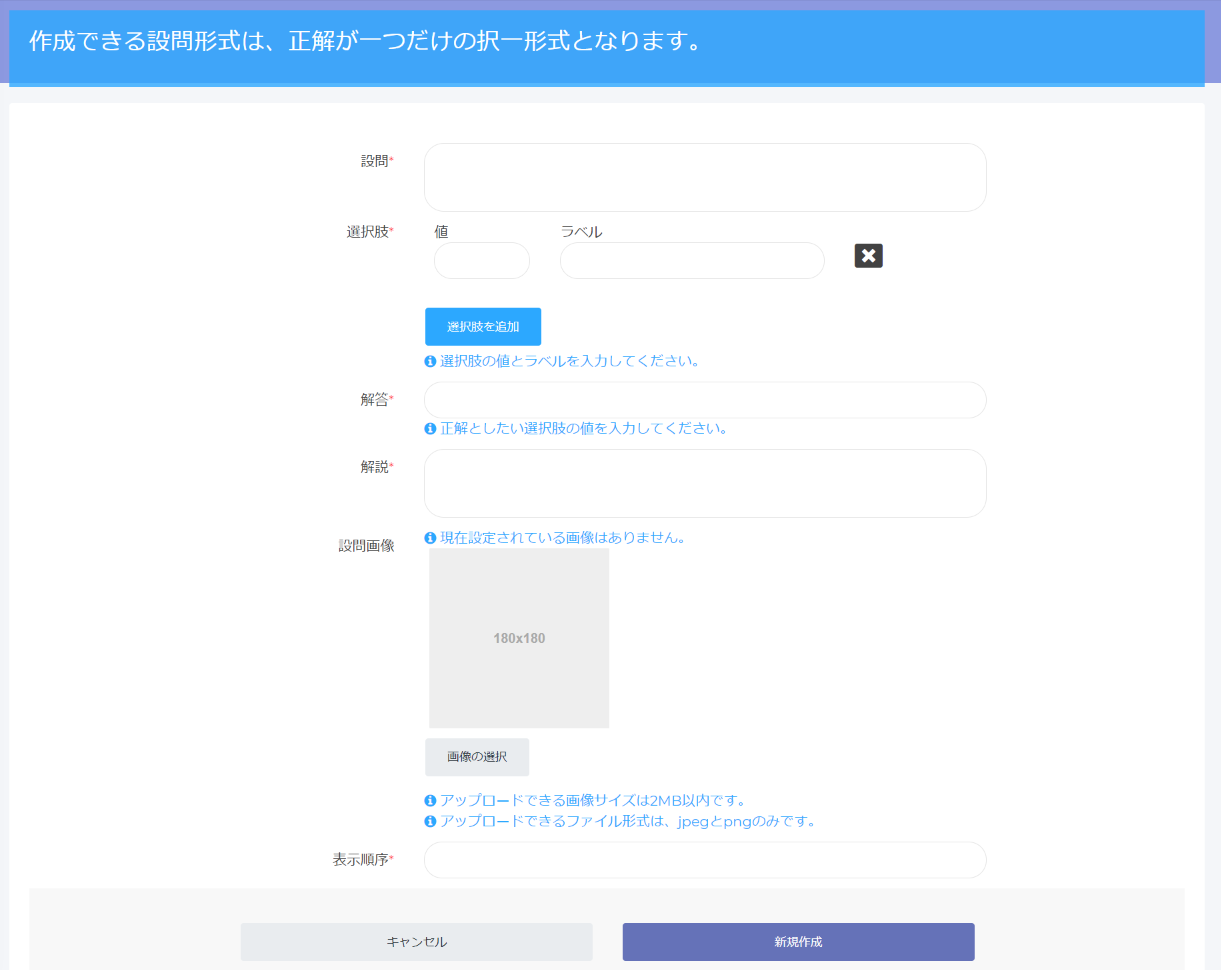
カテゴリーの修了条件にテストの合格が必要な場合は以下にて設定可能です。
テスト作成
- テスト受講可能回数・・・テストの受講回数を制限できます。
(0に設定すると無制限になります。) - 合格しきい値(許容不正解数)・・・何問まで不正解を許容するかを設定できます。
(0に設定すると全問正解で合格となります。) - 前提条件:コンテンツ視聴・・・テストを受講するのに必要なコンテンツ(動画)がある場合設定できます。
例)A動画を視聴した後でなければテスト受講不可 など - 前提条件:テスト合格・・・テストを受講するのに必要なテストがある場合設定できます。
例)Aテストを視聴した後でなければBテスト受講不可 など
<テスト作成フォーム>
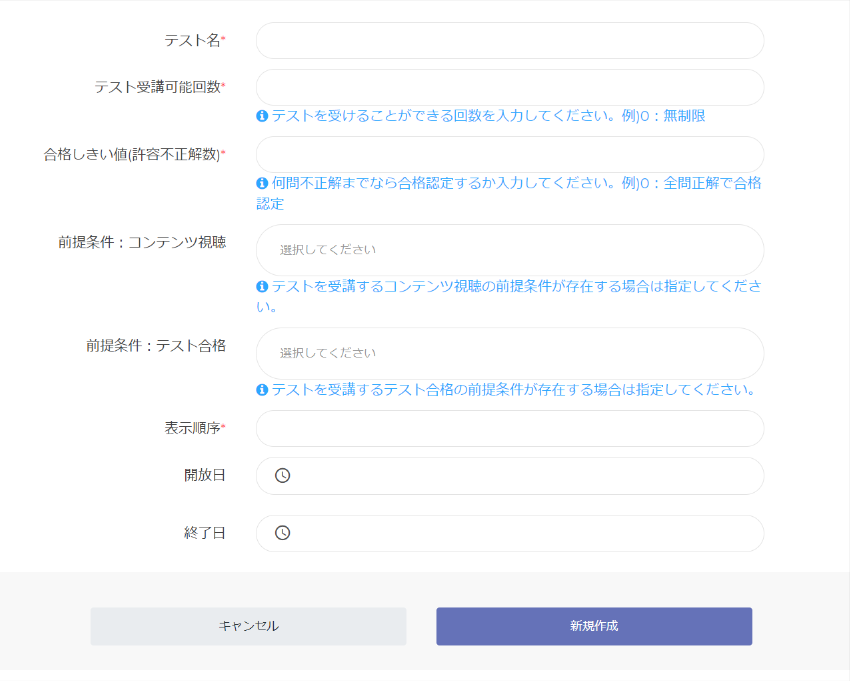
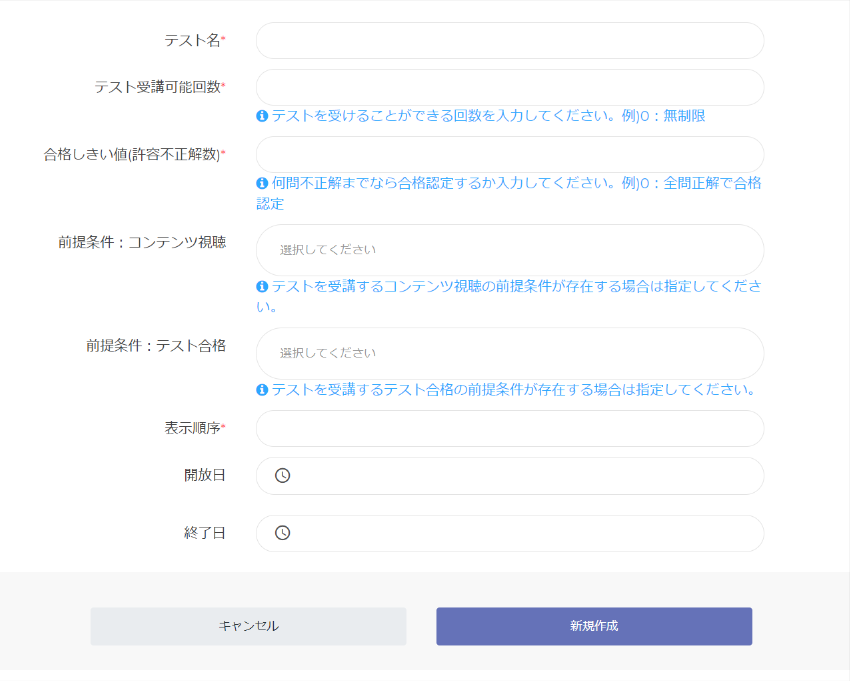
- テストの設問や解説を作成するには、コンテンツ一覧のテスト名(赤枠部分)よりテスト詳細画面へ遷移します。
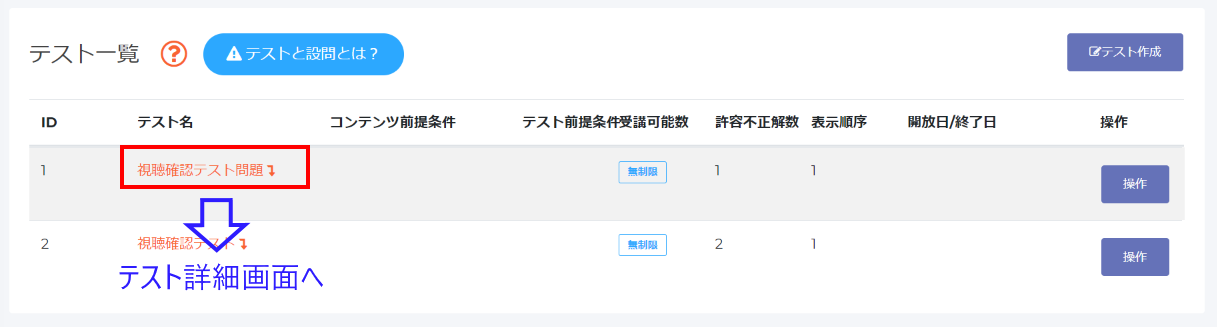
- テスト詳細画面の「設問作成」よりテストの設問や解説を作成することができます。
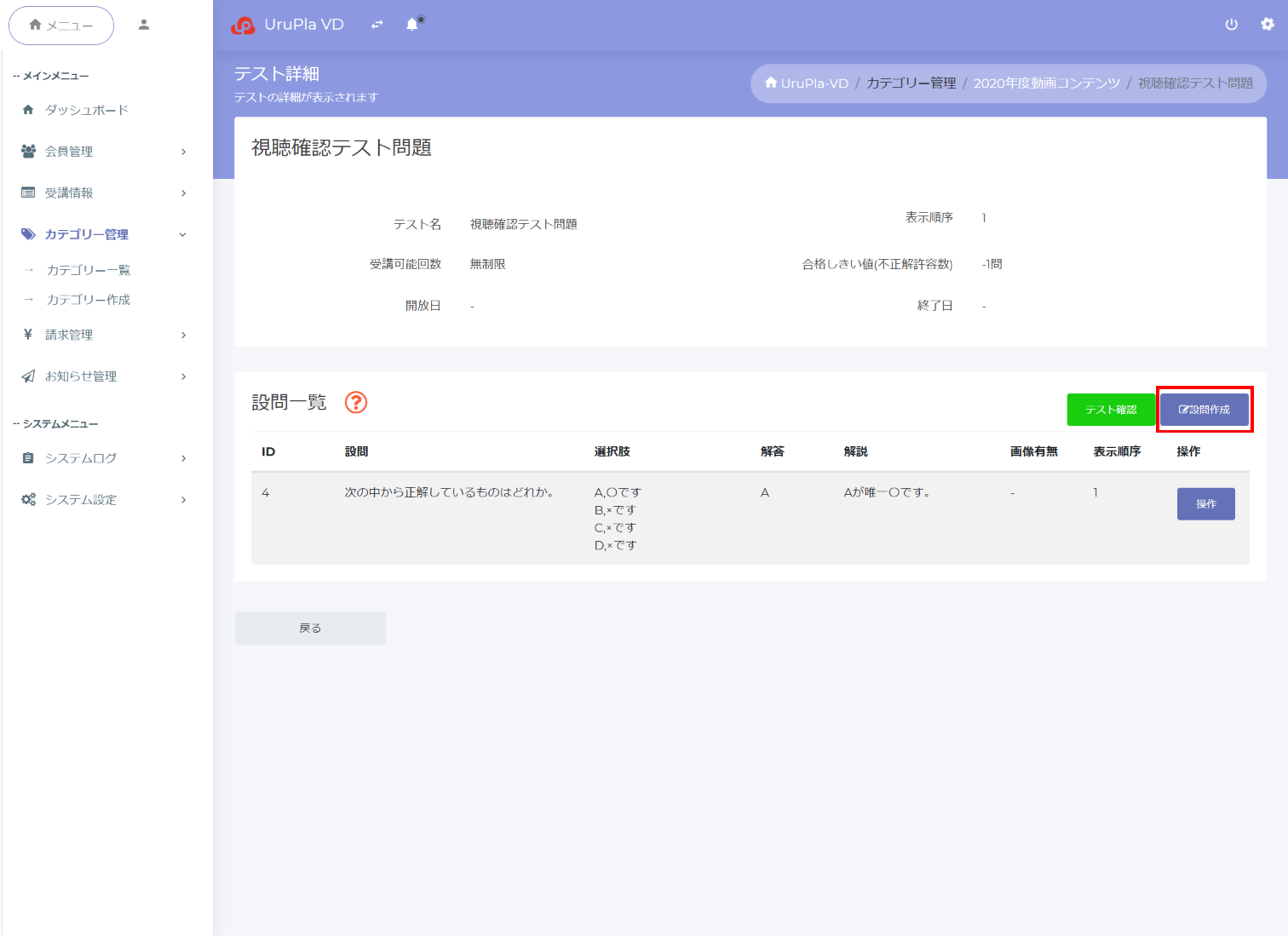
- 正解が択一形式となる設問を作成することができます。
- 解答・解説および画像(2MB以内)も作成することができます。
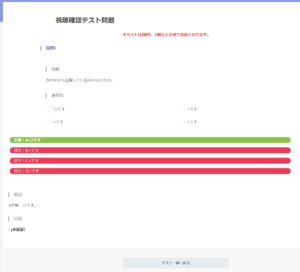
<設問作成フォーム>
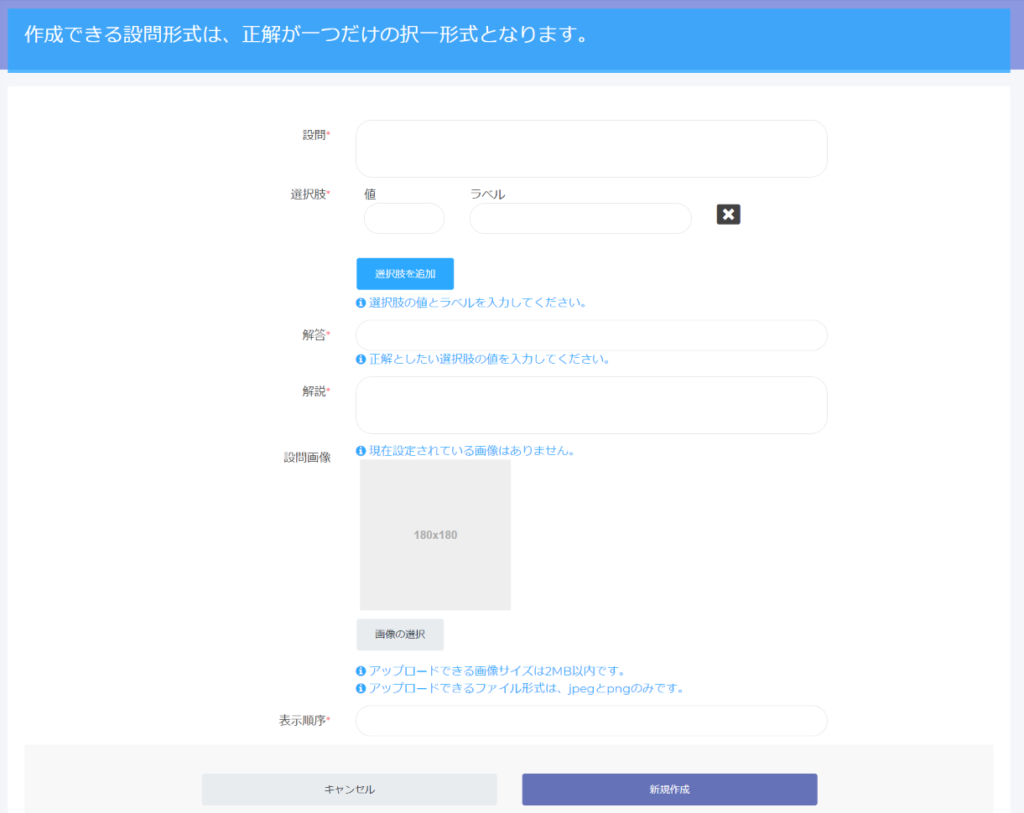
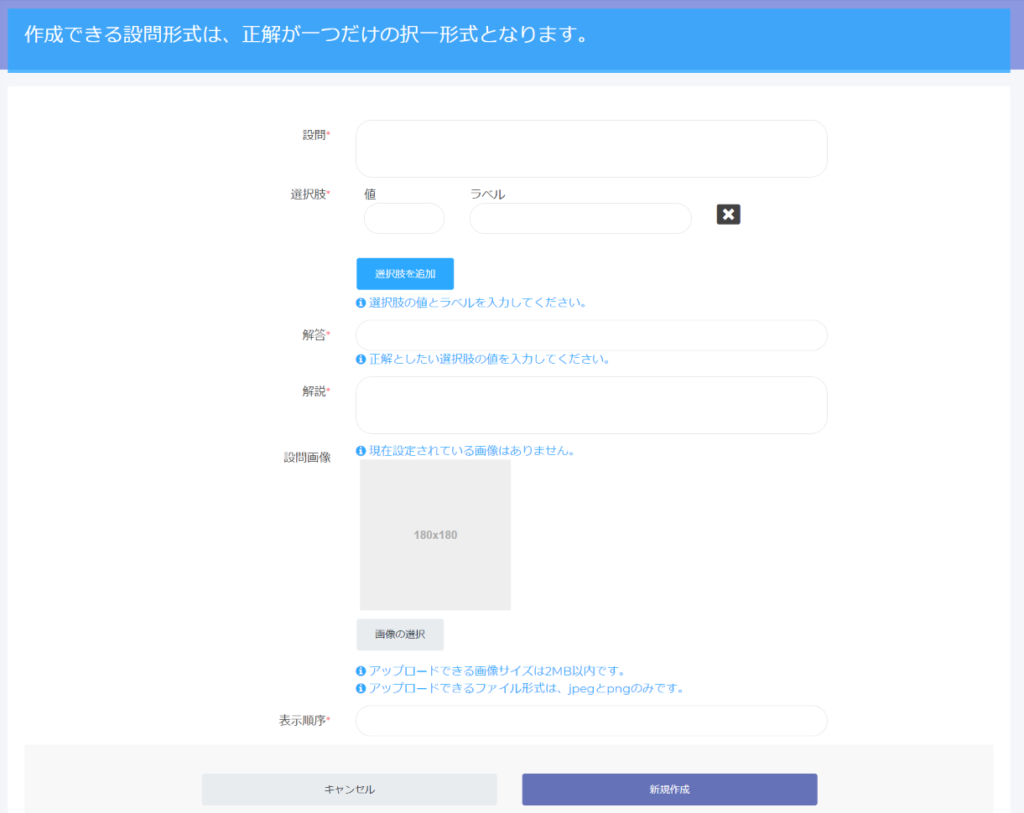
5、コンテンツ詳細設定(動画作成)
-
- コンテンツを作成したら、設定する動画をアップロードします。
- コンテンツ一覧の「コンテンツ名」を押して、コンテンツ詳細画面に遷移します。
詳細画面から、動画のアップロードが可能です。

-
- コンテンツ詳細画面の「アップロード」を押して、アップロード画面へ遷移します。
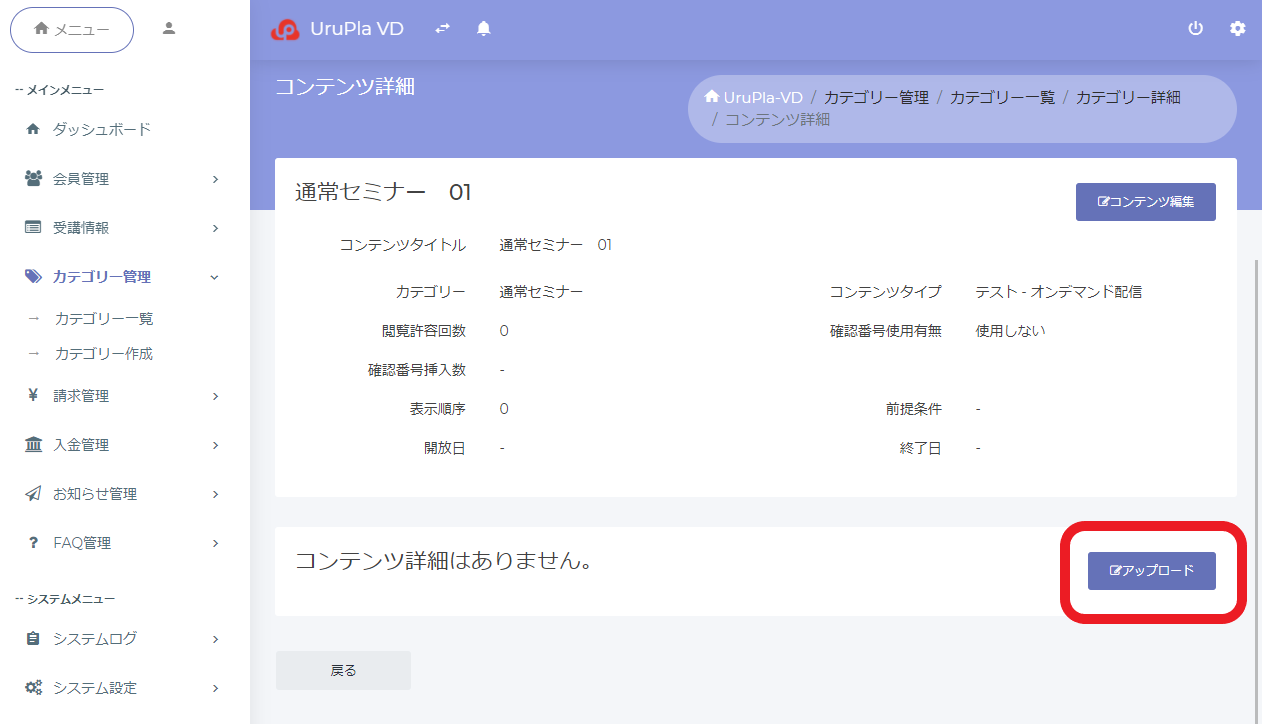
動画ファイルアップロード
- 項目入力後にファイルを選択し「新規作成」押下で動画をアップロードすることができます。
- ファイル形式・拡張子:mp4
- 動画の長さ:90分以内
- ファイルサイズ:1GBbyte
- ファイル名:半角英数字と_(アンダーバー)のみ
<動画アップロードフォーム>
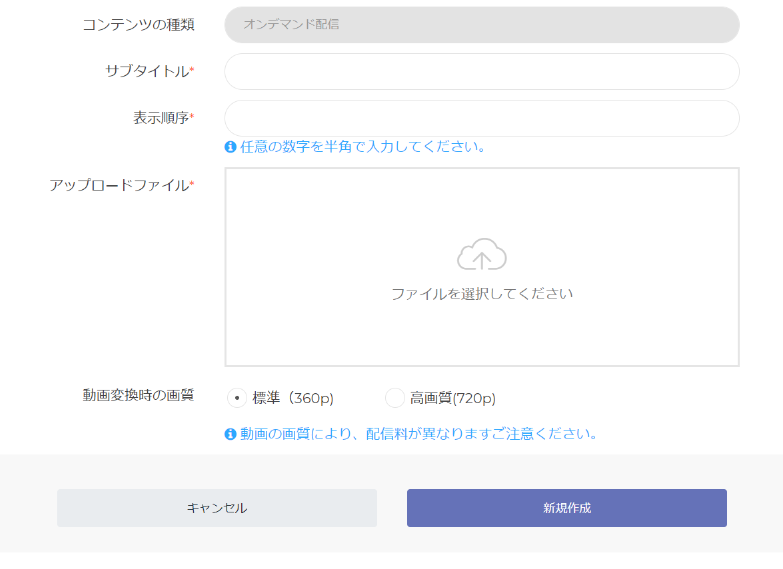
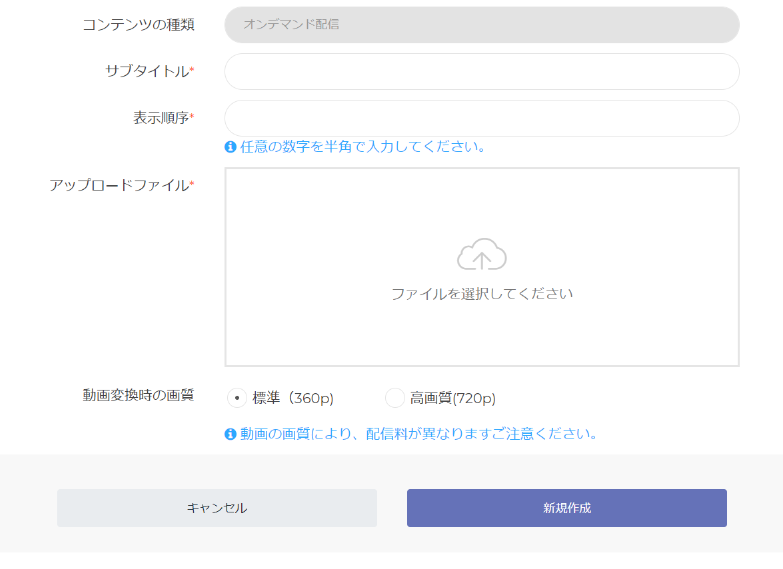
-
- 動画のアップロードが完了するとheadbar部分に通知をいたします。

6、カテゴリー販売区分設定
-
- チケットとプレミアムチケットに閲覧を許可するカテゴリーを設定します。
販売区分を設定すると、チケットを購入しているユーザーが閲覧できます。
- チケットとプレミアムチケットに閲覧を許可するカテゴリーを設定します。
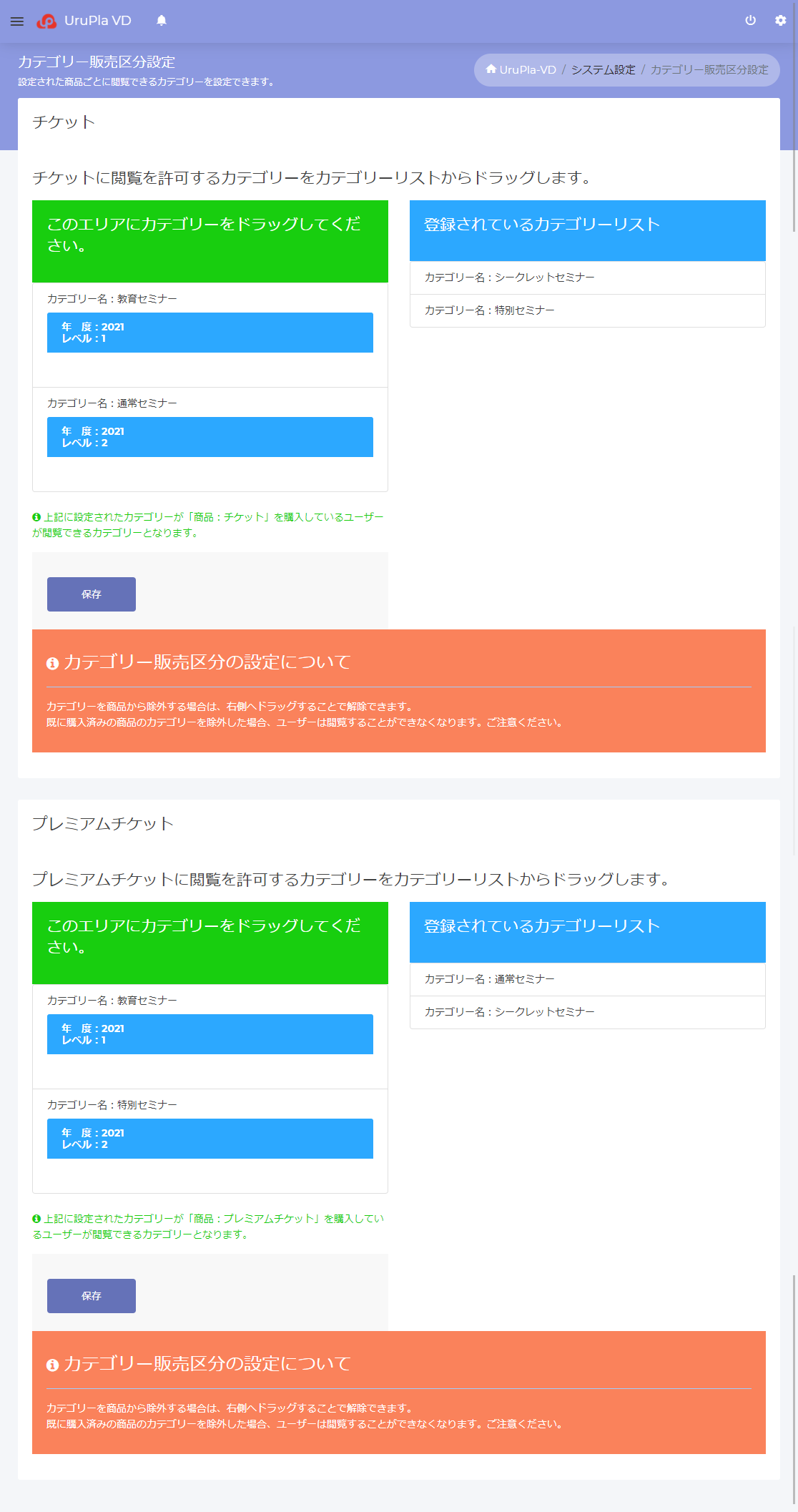
以上で動画の設定は完了です。